Como gerar e usar as Chaves Privadas e Públicas no Windows
Gerando a chave no Windows
- Caso você esteja utilizando Windows você irá precisar do software PuTTY.
Clique aqui para baixar o PuTTY - Após instalar, procure no menu iniciar um atalho com o nome “PuTTYGen” e execute o mesmo.
- Com o programa aberto, basta pressionar o botão “Generate” e mover o cursor aleatoriamente pela parte “vazia” do programa, a fim de gerar movimentos aleatórios que serão usados para gerar sua chave.
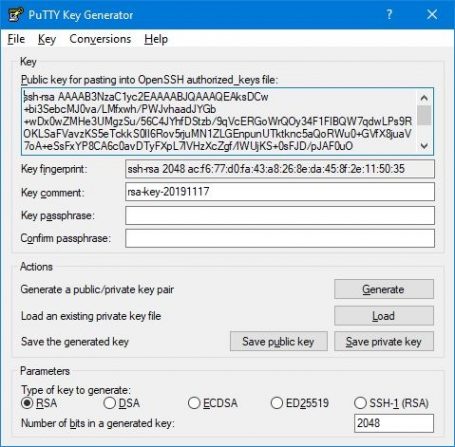
- Copie a chave pública gerada na caixa de texto “ssh-rsa […]” para um bloco de notas, pois você irá utilizá-la mais tarde para adiciona-la ao seu painel de controle cPanel.
- Caso deseje proteger a sua chave privada com senha, informe uma senha nos campos “Key passphrase” e “Confirm passphrase”.
- Agora salve suas chaves usando os botões “Save public key” e “Save private key”, lembre-se de guardar bem estes arquivos!
- O próximo passo é copiar sua chave SSH para o painel de controle.
Importando a chave gerada no Windows para o seu painel
- Acesse o seu painel de controle;
- Clique no botão “Gerenciar Chaves SSH”:
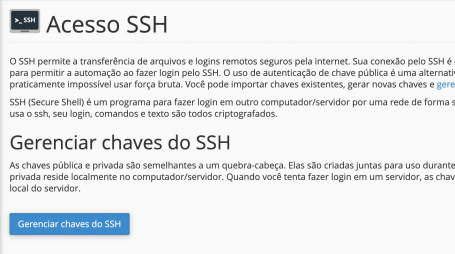
- Na próxima tela, clique em “Importar chave“;

- Na próxima tela preencha somenete o campo “Cole a chave pública na seguinte caixa de texto“:
- “Cole a chave pública na seguinte caixa de texto”: SOMENTE neste campo cole a chave pública salva a partir do Putty no passo “Gerando a chave no Windows” acima;
- Essa é aquela chave que você salvou para o seu dispositivo através do botão “Save public key”;
- É importante não confundir a chave Pública com a chave Privada, este passo é para a chave Pública e somente para a chave púbica;
- Será necessário abrir a chave pública com um editor de texto (bloco de notas) em seu dispositivo local para poder copiar e colar a chave Pública no campo “Cole a chave pública na seguinte caixa de texto”.
- Feito o passo acima (somente importar a chave pública) clique no botão “Importar”;
- Depois de importar a chave, clique em “Gerenciar” para gerar a autorização de uso da chave gerada:

- Na próxima tela clique em Authorize, você receberá uma confirmação de que a chave foi autorizada.
Conectando-se ao SSH usando sua chave
- Abra o aplicativo “PuTTY” e em hosts, adicione o nome do usuário do seu painel de controle seguido de @ e o hostname do servidor de sua hospedagem, exemplo: usuariocpanel@hostname.hmnoc.net (esses dados são apenas para exemplo, reforçando: você utilizará o nome do usuário do seu painel de controle e o hostname do servidor de sua hospedagem);

- Agora no menu esquerdo do Putty vá clicando até o item “Connection” >> “SSH” >> “Auth“, e adicione sua chave privada em “Private key file for authentication”;
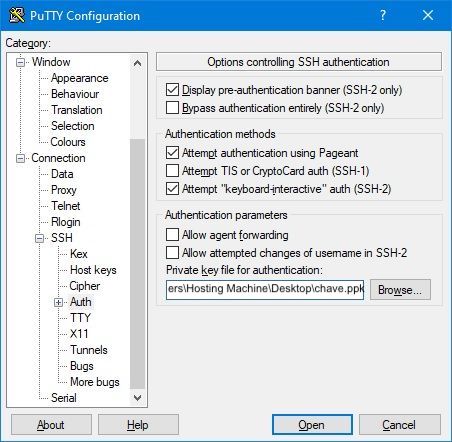
- Volte novamente no menu “Session”, no menu esquerdo do Putty e digite um nome para sua sessão (qualquer nome) e clique em “Save”, desta forma você não precisará fazer esta configuração novamente.

- Agora basta dar dois cliques em sua sessão e o PuTTY conectará ao SSH da sua hospedagem usando sua chave.

Pingback: Usando chaves de acesso para o SSH - FAQ da Hosting Machine